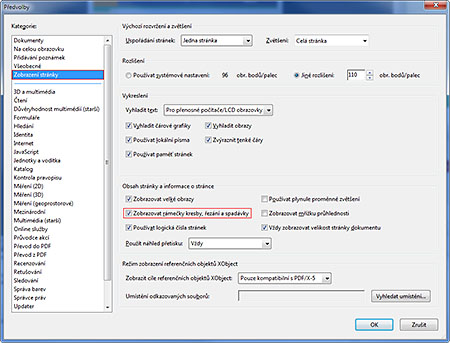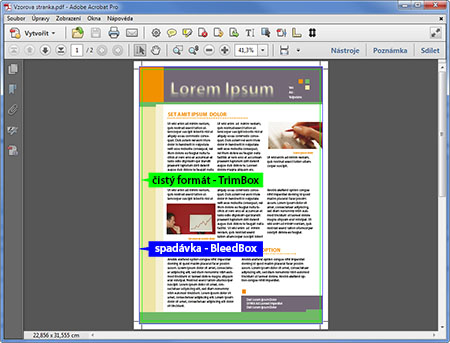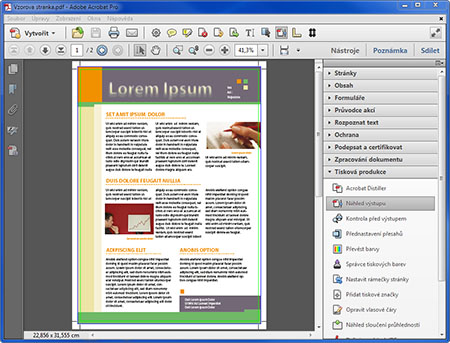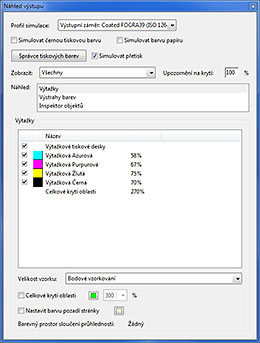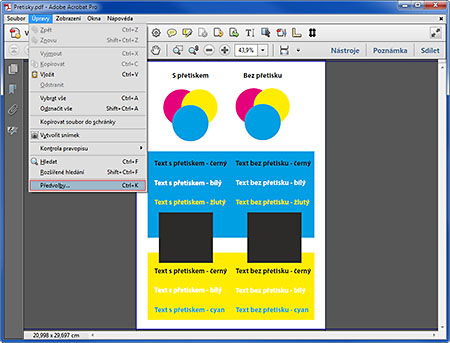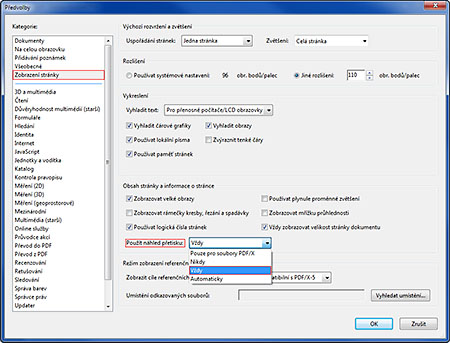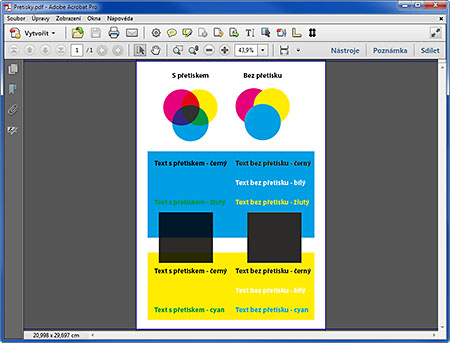Jak zkontrolovat tiskové PDF
Před předáním tiskového PDF je dobré jej ještě zkontrolovat v Adobe Acrobatu. Předpokladem je verze Adobe Acrobat Profesional, který je už delší dobu součástí některého z verzí balíku Adobe Creative Suite. Popíšeme si námi doporučený postup základní kontroly PDF. Popis platí pro verze Acrobat Pro X a XI. Některé postupy jsou možné i ve starších verzích Acrobatu.
Kontrola spadávky
Pokud v grafickém návrhu používáte tisk až k okraji papíru (čistý formát - TrimBox) zkontrolujte si, zda máte v pořádku spadávku. V tomto případě doporučujeme právě pro kontrolu mít při výstupu do PDF zapnuté ořezové značky. Pro naši potřebu jsou také pouze pro kontrolu, při archové montáži se nahrazují ořezovými značkami definovanými na tiskovém archu. Podrobné informace o parametrech a možných chybách naleznete na našem webu v sekci Technologie - Spadávka.
Pro vizuální kontrolu si můžete zapnout v Acrobatu Úpravy - Předvolby (Ctrl + K) - Zobrazení stránky - Zobrazovat rámečky kresby, řezání a spadávky. Zobrazí vám pomocné čáry například - čistý formát (TrimBox), spadávku (BleedBox). Nás zajímá čistý formát (označený zelenou barvou) a spadávka (označena modře) která by měla přesahovat o 3 mm.
Druhá možnost je na pravé straně Nástroje - Tisková produkce - Nastavit rámečky stránky. Zde můžete zobrazovat (i nastavovat) jednotlivé rámečky a zároveň vidíte jejich hodnoty okrajů. Doporučujeme zrušit zaškrtnutí Zobrazit všechny rámečky, aby byl vidět pouze aktuální vybraný Rámeček řezání (TrimBox - označený zelenou barvou), případně rámeček spadávky (BleedBox). Bohužel je zde stránka pouze ve zmenšeném náhledu, ale pro vizuální kontrolu je postačující.
Existují také různá rozšíření (plug-in) Acrobatu pro zjednodušení (např. Creo Tools - Page Geometry). Ve všech případech platí že spadávka (Rámeček spadávky - BleedBox) musí na všech stranách přesahovat o 3 mm čistý formát (Rámeček řezání - TrimBox). Základní kontrolu spadávky byste měli provádět v aplikaci, ve které podklady pro tisk připravujete a v PDF jen zkontrolovat „že tam je“.
Kontrola verze PDF
Pro standard PDF/X-1a je předepsaná verze PDF 1.3. Rychlá kontrola jde v menu Soubor - Vlastnosti (klávesová zkratka Ctrl + D) - záložka Popis. V dolní části Další volby - Verze PDF by mělo být 1.3 (Acrobat 4.x).
Kontrola vložených fontů
Ve stejném okně jako je verze PDF - Vlastnosti dokumentu - v záložce Písma (Fonts) naleznete také informace o fontech. U všech názvů jednotlivých fontů by mělo být v závorce za názvem písma uvedeno Vložené (Embedded) nebo Vložená podmnožina (Embedded Subset). Pokud tak není nelze PDF použít.
Kontrola barevnosti a přetisků
Vhodný nástroj je v Acrobatu na pravé straně Nástroje - Tisková produkce - Náhled výstupu. Zde nalezneme informace o jednotlivých výtažcích (barvy CMYK) které můžeme jednotlivě zapínat a vypínat a také o případných přímých barvách (např. Pantone). Zkontrolujte, zda máte požadovanou barevnost pouze CMYK nebo požadovanou přímou barvu. Přímé barvy navíc, které se jako přímé netisknou, zde nemají co dělat.
Měla by automaticky být zatržená volba Simulovat přetisk, která zajistí zobrazení přetisků i v případě, že ji nemáte zapnutou v předvolbách.
Ve volbě Zobrazit si můžete také zkontrolovat, zda máte všechny barevné prostory CMYK - vyberte Není CMYK zařízení - pokud vše zmizí, je to v pořádku, pokud ne, tak zobrazený objekt není CMYK. V případě že je to požadovaná přímá barva, která se bude tisknout, je to v pořádku, vše ostatní bude zřejmě chyba (pozor hlavně na objekty v barevném prostoru RGB nebo LaB - nesmějí být). Je zde spoustu jiných možností nastavení zobrazení pro kontrolu vašeho PDF. Vždy jde ale o informace pouze ke konkrétní stránce, je potřeba pro kontrolu prolistovat všechny stránky dokumentu PDF.
Náhled výstupu umožnuje ještě zjistit další informace, například Celkové krytí oblasti (najeďte kurzorem nad požadovanou barvu a ve výtažcích se vám zobrazí procenta jednotlivých barev a celkové krytí oblasti), které by nemělo být větší než 330 % (přesná hodnota je podle papíru, podle nové normy 300 %). Prozkoumejte všechny (další) možnosti tohoto velmi šikovného nástroje a naučte se ho používat. Předejdete spoustě případných chyb v tiskovém PDF.
Další kontrola
Zkontrolujte ještě, zda PDF neobsahuje dvoustrany, zda je správný formát - rozměr dokumentu - čistý formát (TrimBox), ořezové značky nezasahují do spadávky, všechny strany mají stejný rozměr, zda je správné pořadí stránek, dodržení bezpečné zóny od okraje stránky…
Kontrola PDF v Acrobatu je poslední před předáním dat. Je dobré ale kontrolovat a používat správné nastavení a postupy už v sázecím programu (Adobe InDesign, Quark XPress nebo případně Adobe Illustrator, Corel Draw) a nepoužívat kancelářské programy typu Word, Excel, Open Office…
V Adobe Acrobatu existují i jiné možnosti a nástroje pro kontrolu i základní opravu tiskového PDF, například Kontrola před výstupem. Další možností jsou specializované rozšíření (plug-in), asi nejznámější s mnoha možnostmi je Enfocus PitStop Pro, bohužel placený a dost drahý.









 Česky
Česky  Deutsch
Deutsch