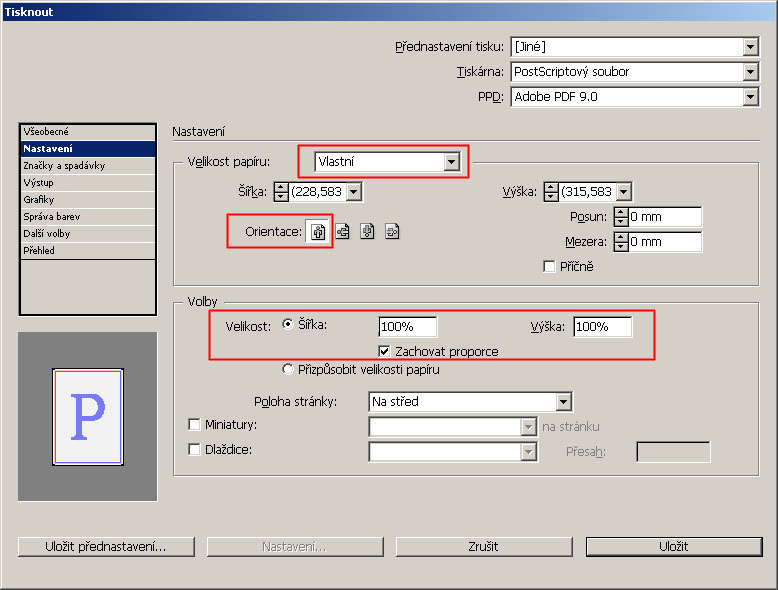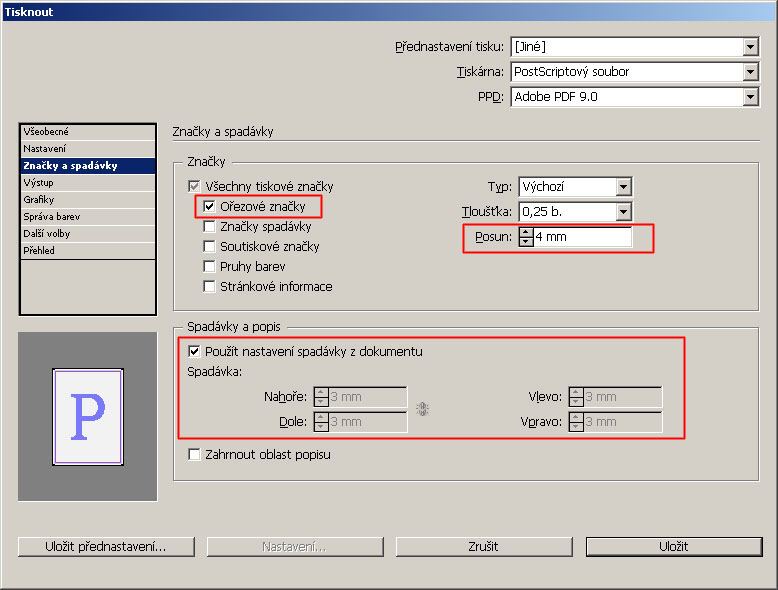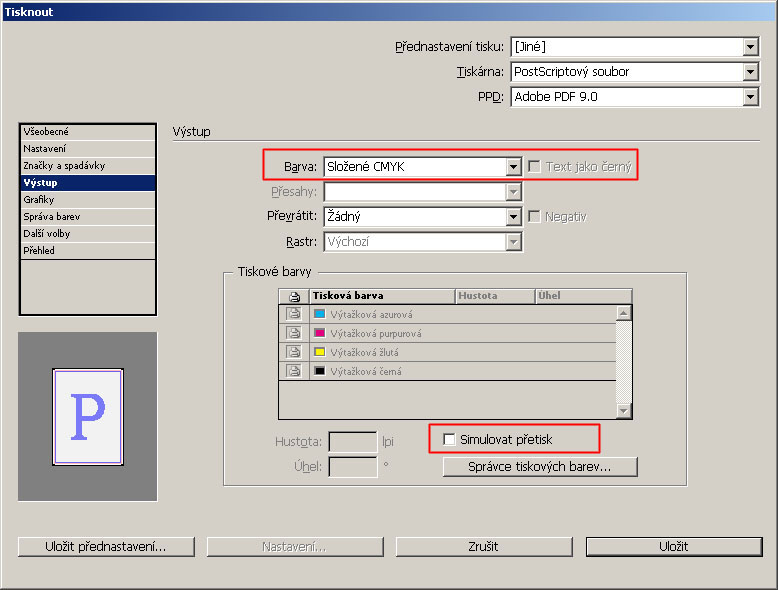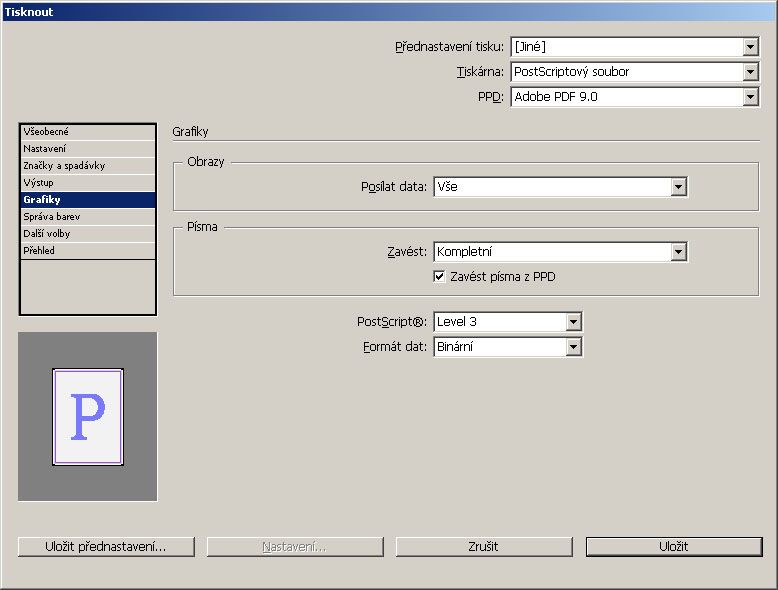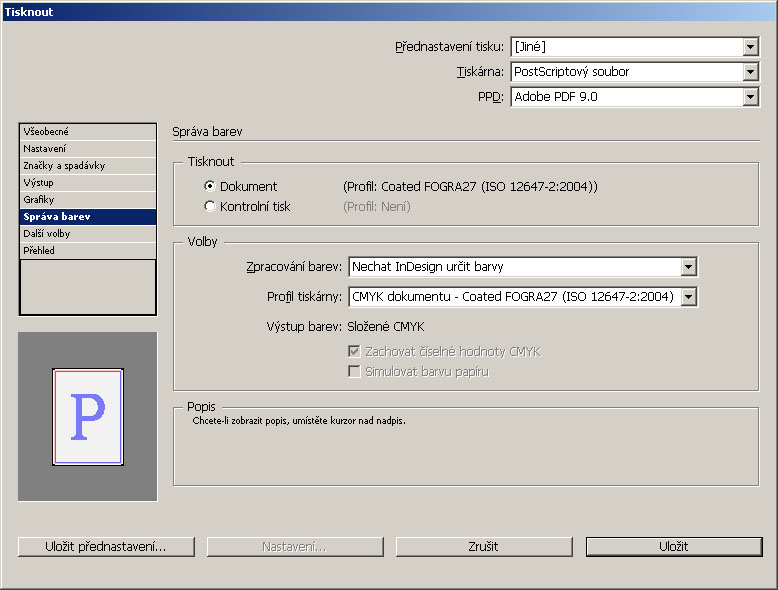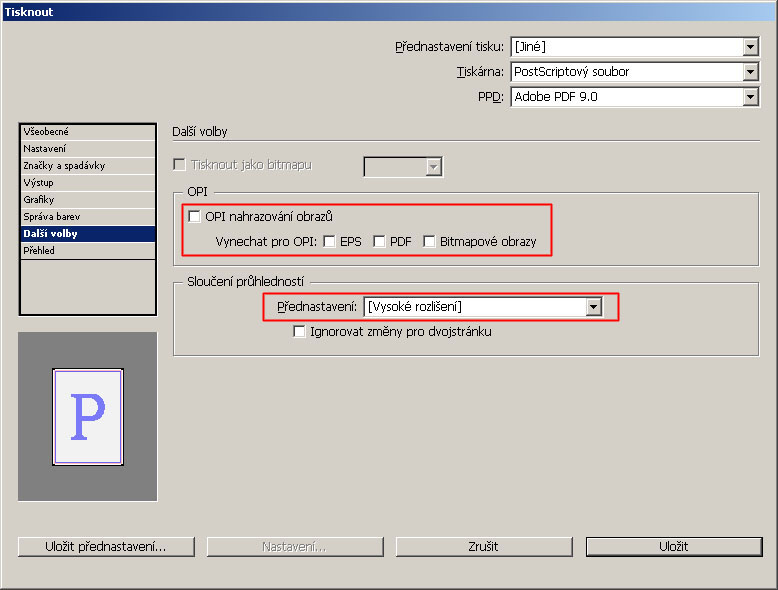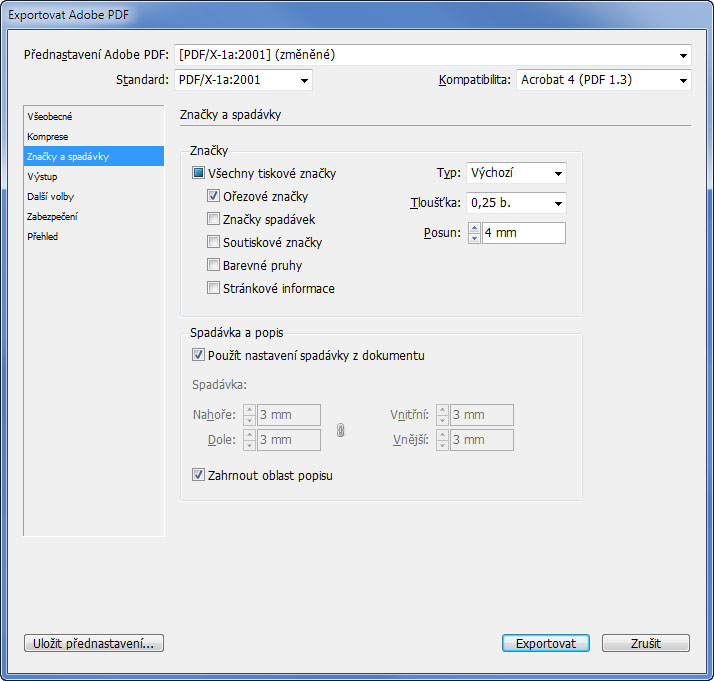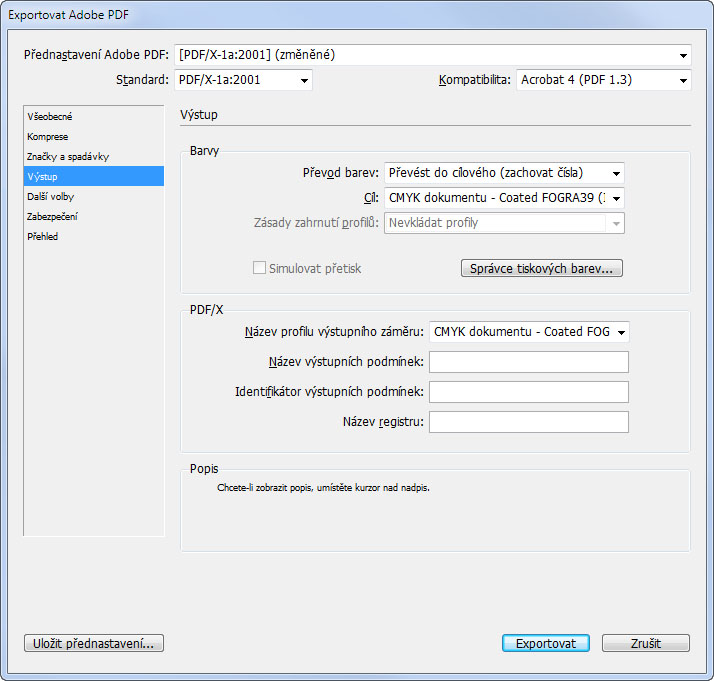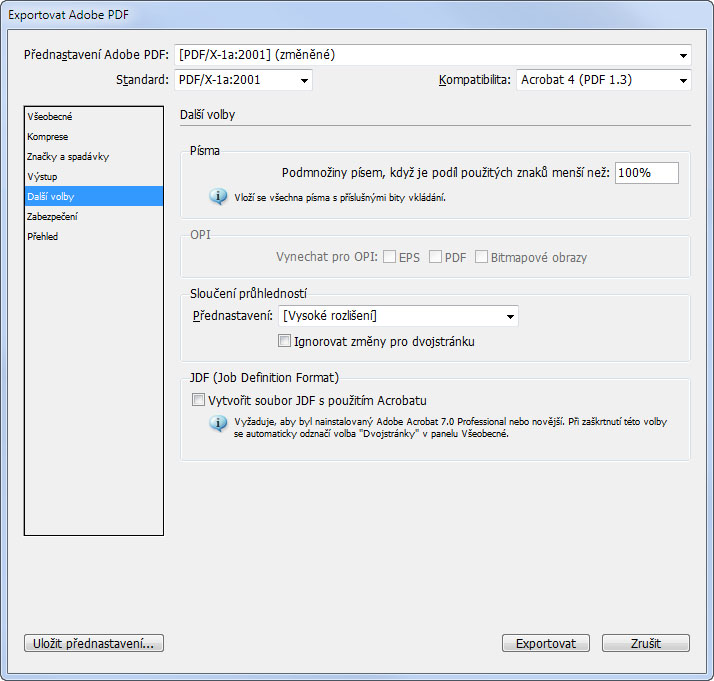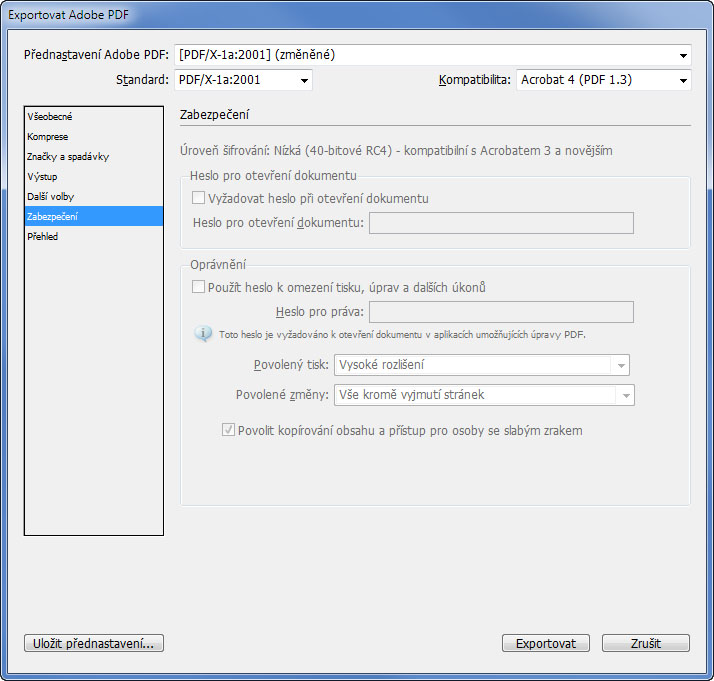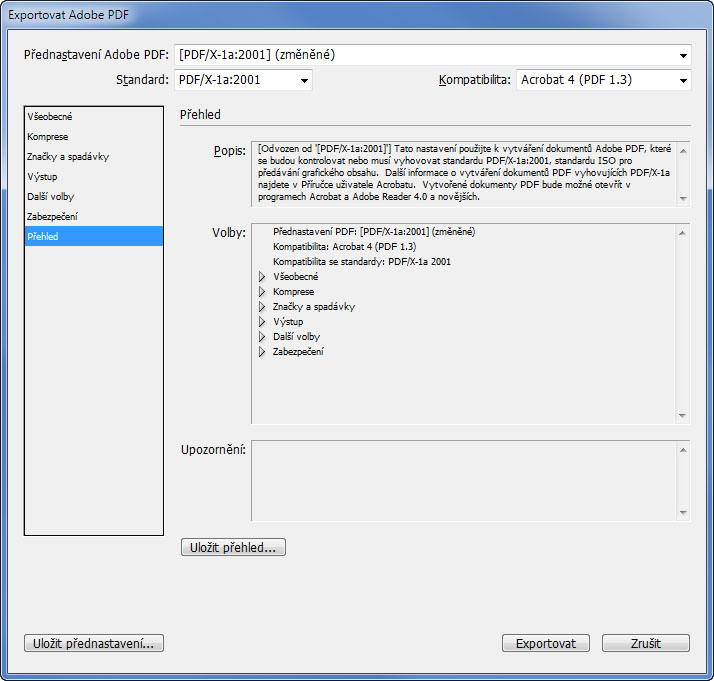Export PDF z Corelu
Jak nastavit export do tiskového PDF z Corel Draw:
Pokud potřebujete vytvořit PDF exportem z Corel Draw použijte popsané nastavení. Ideální postup je vytvořit vektorovou grafiku v Corelu, exportovat do EPS a konečnou sazbu udělat v InDesignu nebo Quarku.
Pro přípravu tiskových dat v Corelu doporučujeme používat definici barev výhradně v CMYK a to pro vektorovou i rastrovou grafiku (bitmapové obrázky). Vyhnete se tak problémům při převodu výstupního PDF do CMYK a nemilým překvapením.
V následující sérii obrázků je vhodné nastavení exportu pro výstup do PDF pro tisk. Jedná se o verzi Corel X4. Nastavení v nižších verzích je v podstatě stejné. V popisu jsou důležitá nastavení a další doporučení. Ve vyšších verzích je už Color Managemet - Správa barev podobná jako v InDesignu ve stylu Adobe a při výstupu do PDF se dá ICC profil nastavit. Princip a použité profily zůstávají stejné.
Nejdřív je potřeba nastavit Správa barev… v menu Nástroje
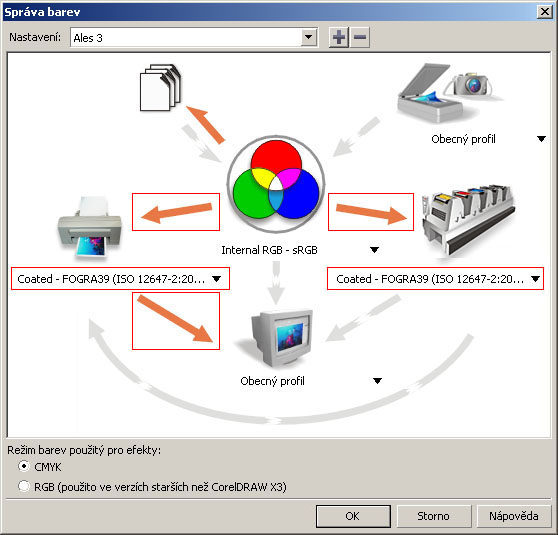
Správa barev:
V označených polích nastavte ICC profil Fogra39 (ISO 12647-2:2004) nebo ISO Coated V2 (ECI)
Pozor - nastavit označené šipky - zapínají správu barev, ostatní šipky nastavte podle potřeby. Nastavení simuluje barevný profil Fogra i na monitoru (levá dolní šipka). Záleží však také jaký a jak zkalibrovaný je monitor.
Tato volba je důležitá pro převod barev, které nejsou ve CMYK !!!
V novějších verzích Corel Draw (např. X6) je správa barev nově předělána ve stylu Adobe produktů. Nastavte zde předvolbu „Univerzální evropské…“ které používají některý z výše zmíněných CMYK profilů Fogra nebo „Výchozí model CMYK“ s ICC profilem CMYK - ISO Coated v2 (ECI).
Pokud jste nastavili nebo máte už dříve nastavenou správu barev, vyberte menu Soubor - Publikovat do souboru PDF…
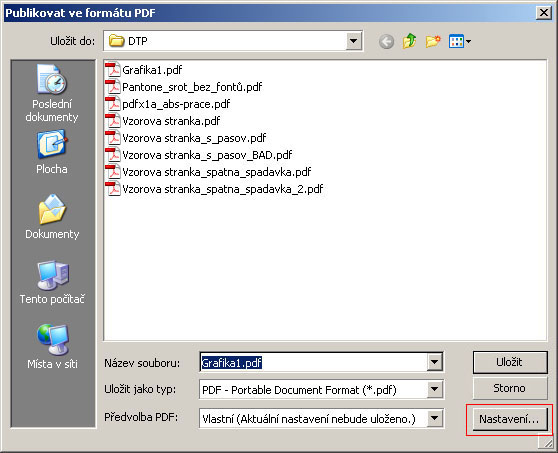
Nabídka Publikovat ve formátu PDF:
Zde zadejte název souboru a vyberte složku, kam se má vytvořené PDF uložit.
Klikněte na Nastavení…
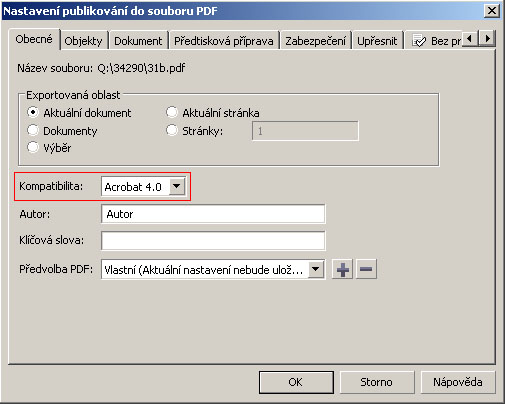
Obecné:
Kompatibilita - vyberte volbu - Acrobat 4.0. Zde nedávejte PDF/X-1a, Corel (X4) pak bohužel nepoužívá nastavený ICC profil pro převod barev do CMYK a dochází k nekorektním převodům (extrémní generaci černé a potlačení ostatních barev CMY).
Předvolba PDF - zde si můžete uložit nastavení předvoleb pro příští použití (+) - ale až po nastavení všech voleb v ostatních záložkách.
Ostatní nastavte podle potřeby.
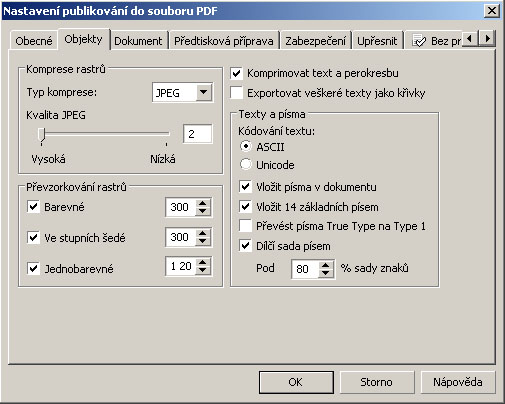
Objekty:
Nastavte podle potřeby (doporučené hodnoty podle obrázku). Pokud máte obrázky ve správném rozlišení už při sazbě, můžete převzorkování vypnout. Komprese může být také ZIP - bezztrátová - kvalitnější, ale větší velikost souboru PDF. Volby jsou podobné jako v Adobe Distilleru.
Při problému s písmy (starší verze fontů) zatrhněte Exportovat veškeré texty jako křivky. Pokud jsou fonty bez problémů, ponechte dle obrázků.
Při použití OpenType fontů s kódováním Unicode bude potřeba zvolit Kódování textu - Unicode (Corel na to před vytvořením upozorní a bude to mezi chybami v poslední záložce).
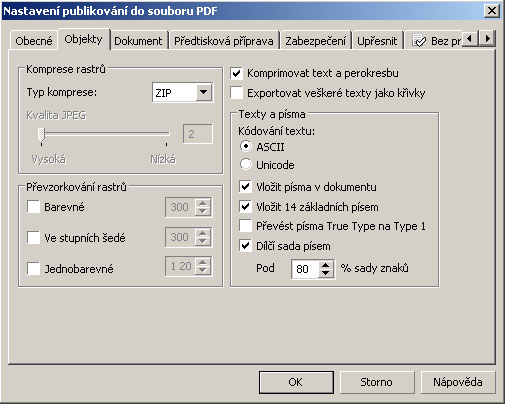
Objekty:
Alternativní nastavení s kompresí ZIP a bez převzorkování rastrových obrázků.
PDF bude větší a vyšší kvalita obrázků. Zkontrolujte si ale rozlišení obrázků v dokumentu.
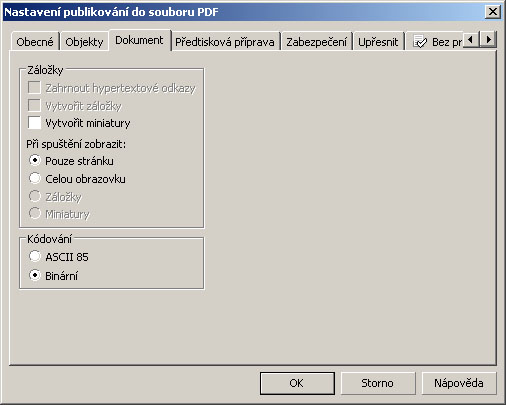
Dokument:
Nastavte podle obrázku. Jde o zobrazení stránky při otevření v Acrobatu a kódování grafických objektů.
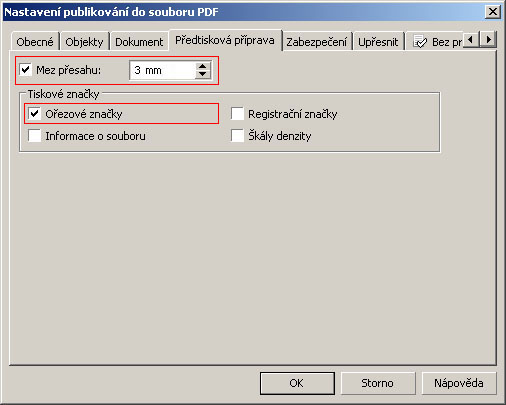
Předtisková příprava:
Mez přesahu - spadávka - nastavte požadovanou hodnotu, pokud dokument je na spadávku. Musíte samozřejmě mít objekty na stránce přesahující o požadovanou hodnotu (zde 3 mm) už při vytváření dokumentu v Corelu. Pokud dokument není na spadávku, tak Mez přesahu vypněte.
Ořezové značky - zapněte pokud je spadávka, pokud není, můžete je vypnout. Pozor, Corel přidává ořezové značky velmi nepřesně, ale definice TrimBoxu je přesná.
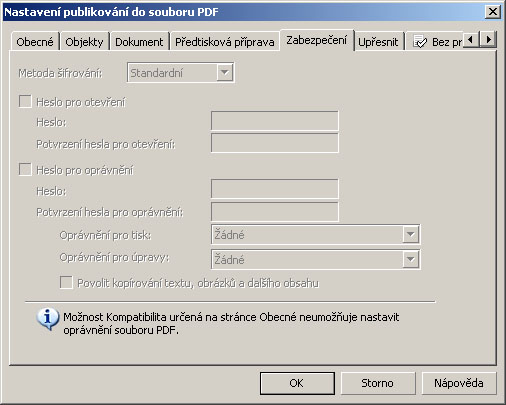
Zabezpečení:
Je zakázáno a tak vše vypnout!
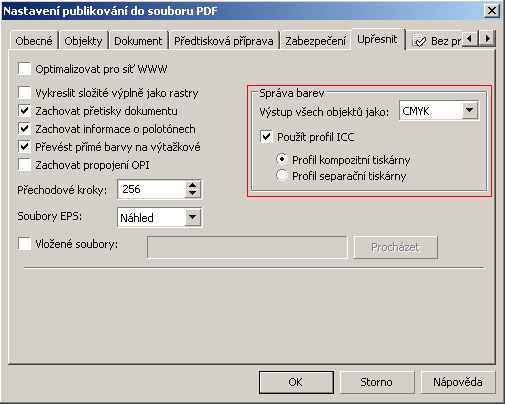
Upřesnit:
Nastavte podle obrázku.
Převést přímé barvy na výtažkové - převede případné (zapomenuté) barvy Pantone a ostatní přímé barvy na CMYK. Pokud ale potřebujete tisk s pátou (nebo další) přímou barvou, musíte tuto volbu vypnout. Potom doporučujeme zkontrolovat, zda máte pouze požadované přímé barvy a jiné tam nejsou.
Správa barev - vždy CMYK - převede zapomenuté barvy v jiných barvových prostorech (RGB, Lab…) do CMYK.
Použít profil ICC - použije ICC profil nastavený ve správě barev Corelu (nastaveno hned na začátku).
Profil kompozitní i separační tiskárny jsme nastavili stejně.
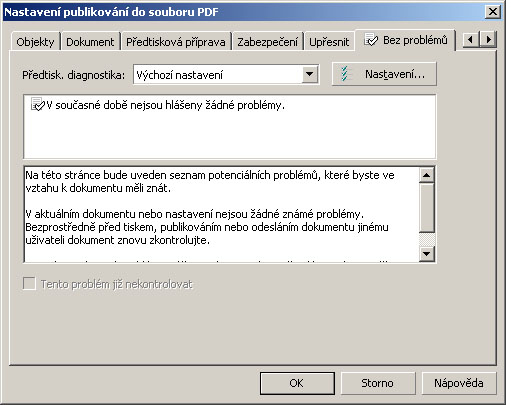
Máte-li vše v pořádku, jmenuje se záložka Bez problémů. Pokud ne, jmenuje se např. 1 problém a obsahuje popis případných problémů a doporučení. Je na vašem zvážení, jestli problém v dokumentu opravit nebo ponechat.
Pokud máte vše nastaveno, klikněte na tlačítko OK.
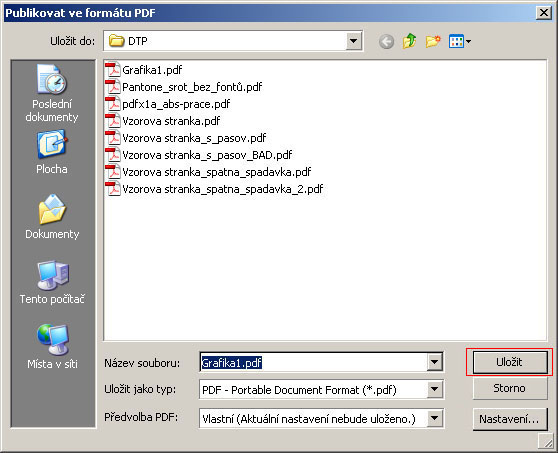
Nabídka Publikovat ve formátu PDF:
Pokud máte zadaný název souboru a vybranou složku kam se má vytvořené PDF uložit Klikněte na Uložit. Pokud nemáte, tak nastavte…









 Česky
Česky  Deutsch
Deutsch