Tisk PDF z InDesignu
Jak nastavit tiskový výstup do Adobe PDF z InDesignu
V následující sérii obrázků je správné nastavení tisku pro výstup do PDF/X-1a. Jedná se o verzi CS4, ale nastavení v nižších i vyšších verzích je stejné. V popisu jsou důležitá nastavení a další doporučení. Pokud nemáte Adobe Acrobat Distiller, můžete použít export PDF z InDesignu. Distiller je součástí balíku Adobe Creative Suite.

Všeobecné:
Tiskárna - máte dvě možnosti:
- PostScriptový soubor
vytvoří postscriptový soubor ze kterého pomocí Adobe Acrobat Distilleru vytvoříte PDF soubor. - Adobe PDF
vytvoří také poscriptový soubor, ale automaticky ho předá Distilleru a ten vytvoří PDF a soubor PS smaže. Musíte ale dát pozor jestli máte správné nastavení parametrů Distilleru (tlačítko "Nastavení" a "Předvolby").
PPD - nastavte Adobe PDF…
Rozsah stránek - většinou všechny - nastavte podle vlastní potřeby.
Dvojstránky - u časopisu, knihy apod. nezatrhávat, jinak podle potřeby.
Ostatní volby podle vašich požadavků. Pozor na volbu Tisknout prázdné stránky - pokud máte v dokumentu prázdné stránky a ty tam mají být, musíte tuto volbu zatrhnout nebo je InDesign vynechá!
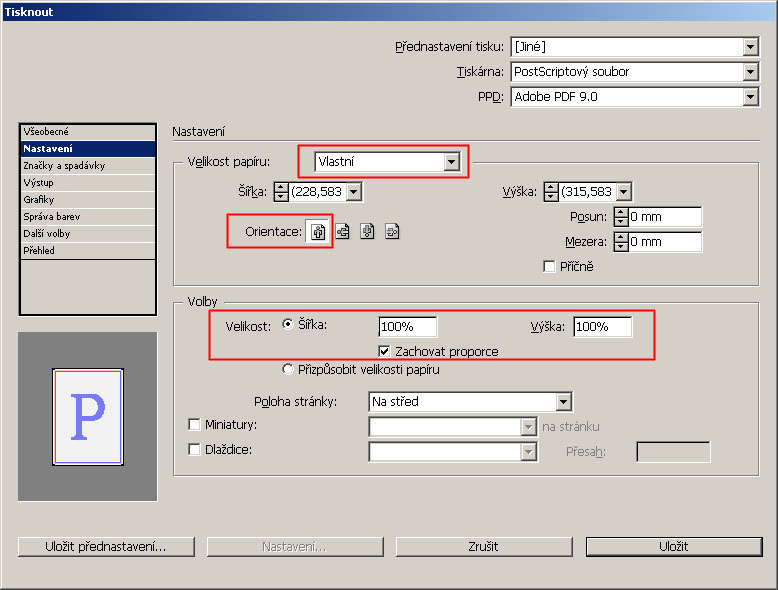
Nastavení:
Velikost papíru - vždy vlastní - automaticky nastaví velikost podle čistého formátu, spadávky, ořezových značek…(MediaBox). Nemá vliv na čistý formát definovaný v nastavení dokumentu (TrimBox).
Orientace - vždy na výšku - PDF musí být "hlavou" nahoru i když je stránka na šířku, jinak se otočí.
Velikost - vždy 100% - nedoporučujeme zmenšování při tisku - nemáte výsledek pod kontrolou - zmenší se i okraje, spadávka, písmo, rámečky…
Poloha stránky - vždy na střed.
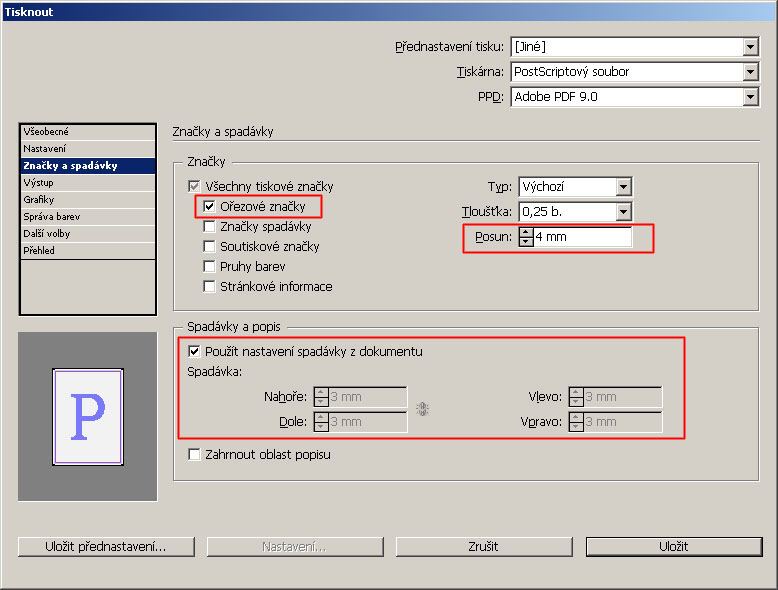
Značky a spadávky:
Značky - zapněte Ořezové značky (pro naši kontrolu) - ostatní nejsou potřeba.
Posun - odsazení všech tiskových značek od čistého formátu. Nastavte hodnotu stejnou nebo o trochu větší než je hodnota spadávky. Pozor na implicitní nastavení InDesignu, většinou je tam špatná (malá) hodnota odsazení tiskových značek a ty pak zasahují do spadávky!
Spadávka - měla by být už nastavená při tvorbě dokumentu a odpovídat sazbě nebo zadejte požadovanou hodnotu - nejlépe 3 mm na všechny strany.
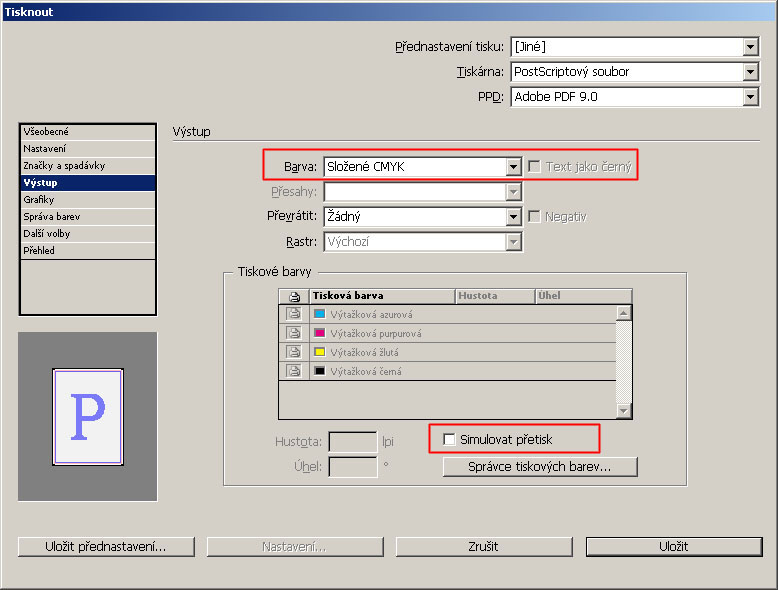
Výstup:
Barva - vždy Složené CMYK
Simulovat přetisk - nikdy nezatrhávat
Zde si zkontrolujte Tiskové barvy - měly by tam být 4 (CMYK) a případně barvy Pantone, pokud se opravdu tisknou jako přímé barvy (pátá, šestá…). Pokud je tam barev víc je třeba s tím něco udělat. Buď se vrátit a ve "Vzorníku" nastavit špatné barvy na "Výtažkové" (místo "Přímé") nebo upravit pouze výstup pomocí (tlačítka) "Správce tiskových barev…".
POZOR na přímé barvy ve vložených EPS souborech (např. logo) - tyto přímé barvy zůstanou v PS/PDF beze změny.
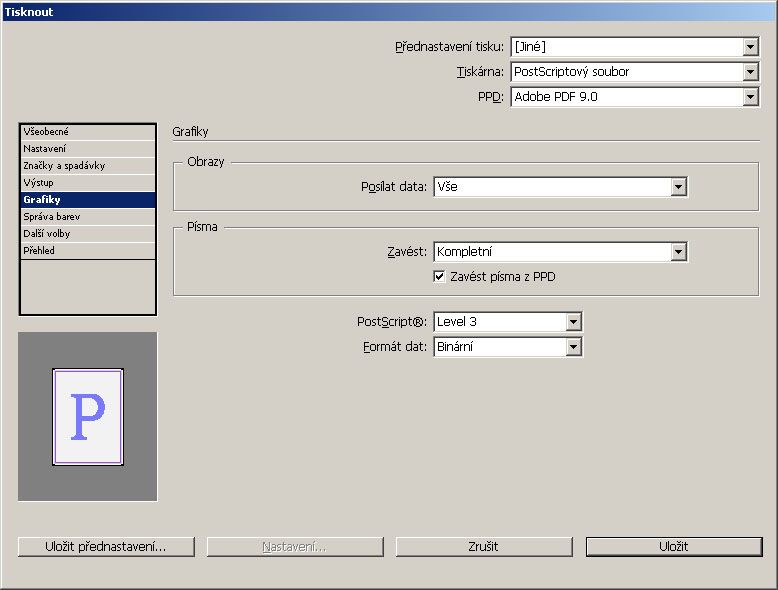
Grafiky:
Obrazy - Posílat data - vždy nastavit Vše.
Písma - Zavést - vždy nastavit Kompletní a zatrhnout "Zavést písma z PPD".
PostScript - nastavit Level 3.
Formát dat - nastavit Binární.
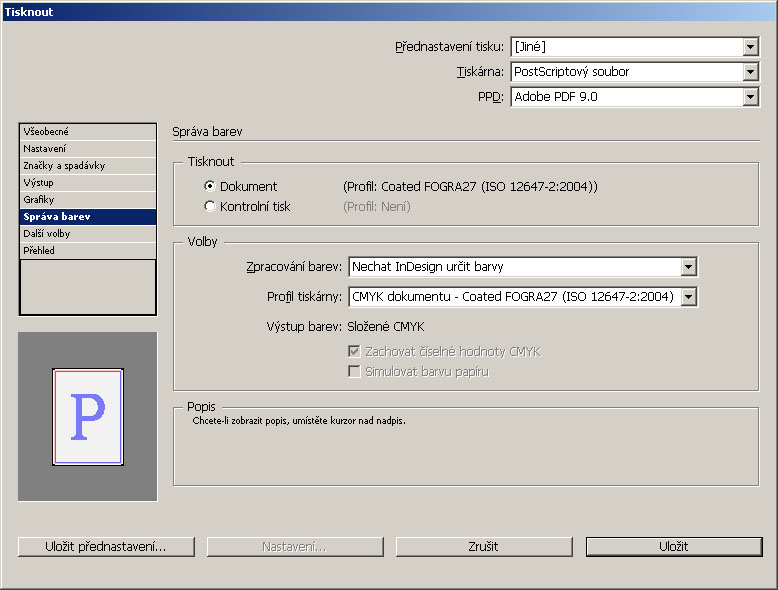
Správa barev:
Nastavte podle obrázku. Vlastní možnosti zde závisí na nastavení správy barev už v předvolbách InDesignu. Pro převody doporučujeme používat profily Fogra a to verzi Coated FOGRA39 (ISO Coated v2 (ECI)) nebo starší verzi Coated FOGRA27 (ISO coated). Nikdy nepoužívejte profily typu U.S., Japan, Web, SWOP, jsou naprosto nevhodné.
V nastavení barev v předvolbách InDesignu použijte předvolbu "Univerzální evropské 3" nebo "Univerzální evropské 2" (je už min. od verze CS2).
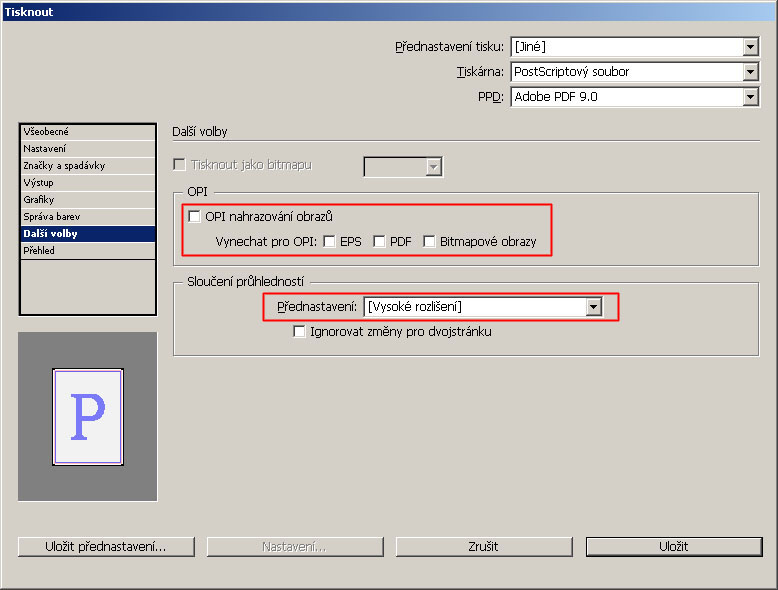
Další volby:
OPI - vždy vypněte všechny volby nahrazování obrazů.
Sloučení průhledností - Přednastavení - vždy "Vysoké rozlišení".
A teď už můžete kliknout na tlačítko Uložit (Tisknout - pokud je výstup nastavený na virtuální tiskárnu - Adobe PDF) a zadat kam a pod jakým názvem se má postscriptový soubor (přípona .ps) uložit. Z uloženého postscriptového souboru „vydistilujete“ pomocí Adobe Acrobat Distileru (s příslušným nastavením pro tiskové PDF) výsledný PDF soubor vhodný pro předání tiskových dat.









 Česky
Česky  English
English